Resetting your Blogger/Blogspot template to a blank template is a great way to start fresh with your blog's design. Whether you want to change the layout, add new features, or simply remove unwanted elements, resetting your template is an easy way to get started. In this article, we will walk you through the steps of resetting your Blogger/Blogspot template to a blank template.
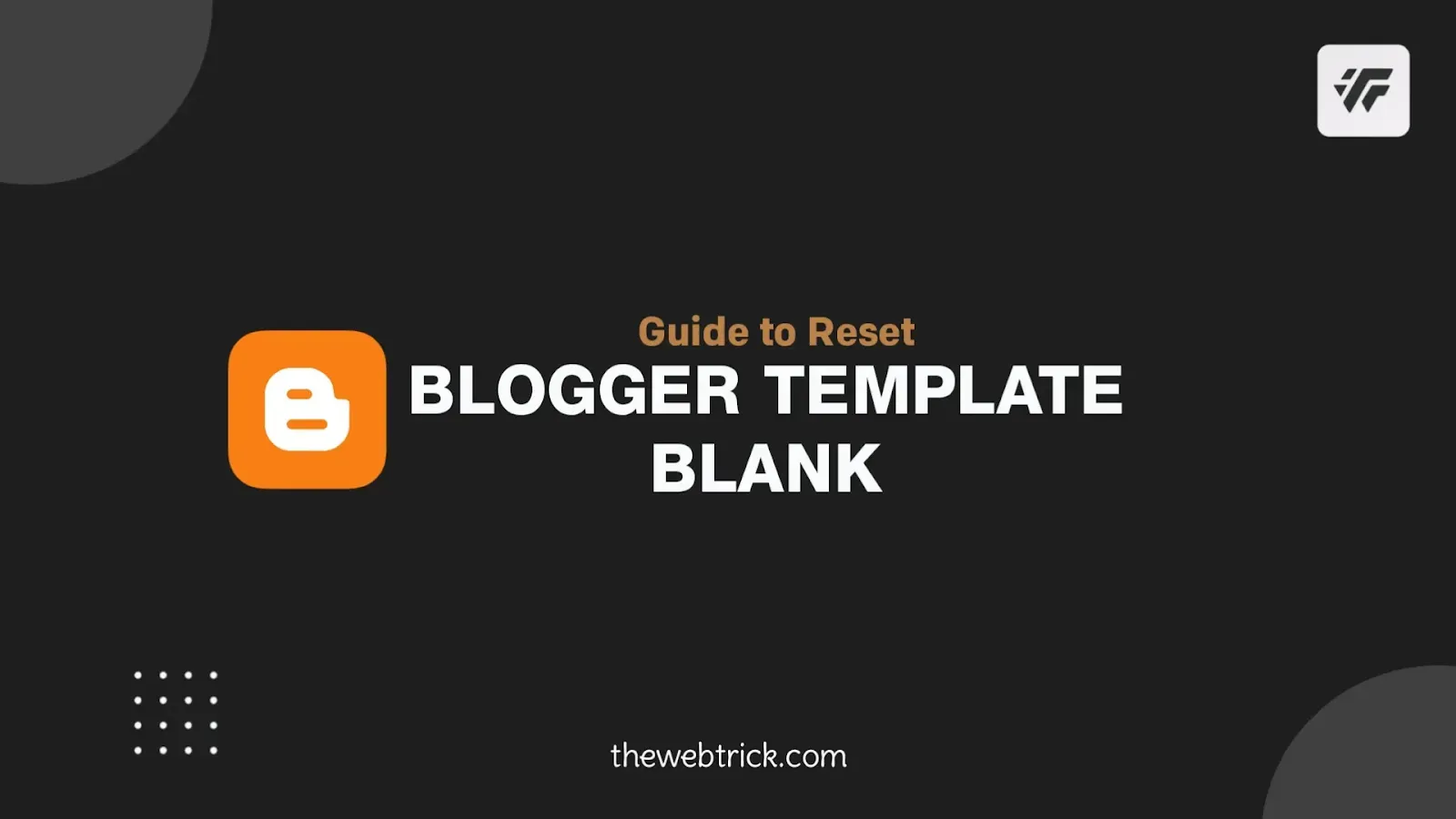 |
How Reset Blogger/Blogspot Template to Blank Template
Step 1: Sign in to your Blogger/Blogspot account
The first step in resetting your template is to sign in to your Blogger/Blogspot account. If you do not already have an account, you will need to create one by visiting the Blogger/Blogspot website and following the prompts.
Step 2: Go to the template section
Once you are signed in, click on the "Template" tab on the left sidebar of your dashboard. This will take you to the template section of your account, where you can make changes to your blog's design.
Step 3: Backup your current template
Before you reset your template, it's important to backup your current template. This will allow you to restore it if you ever decide to go back to your original design. To backup your current template, click on the "Backup/Restore" button located at the top right corner of the template section. A dialog box will appear, where you can choose to download a copy of your template to your computer.
Step 4: Reset your template
To reset your template, click on the "Edit HTML" button located at the top right corner of the template section. This will open the template editor, where you can make changes to your blog's design. Once you are in the editor, select all the code by using the keyboard shortcut "CTRL + A" or by clicking and dragging your mouse over the code. Then press delete button or backspace button on your keyboard to remove all the code.
Step 5: Choose a blank template
To reset your template to a blank template, click on the "Choose a new template" button located at the top right corner of the template section. This will open a gallery of templates that you can choose from. Scroll through the templates until you find a blank template, then click on the "Apply to blog" button to select it or
copy paste below script to your blogger template.
<?xml version="1.0" encoding="UTF-8" ?> <!DOCTYPE html> <html> <head> <title><data:blog.pageTitle/></title> <b:skin><![CDATA[ ]]></b:skin> </head> <body> <b:section id='contoh'/> </body> </html>
Step 6: Customize the template
Once you have applied the blank template to your blog, you can customize it to your liking. You can add new widgets, change the layout, and add new features to your blog.
<b:widget id='BlogSearch1' locked='true' title='Search This Blog' type='BlogSearch' visible='true'> </b:widget>
<b:widget id='Header1' locked='true' title='CSS Minify (Header)' type='Header' visible='true'> </b:widget>
<b:widget id='Blog1' locked='true' title='Blog Posts' type='Blog' visible='true'> </b:widget>
It's additional steps if you don't want you don't need to add this step.
Step 7: Save the changes
Once you have removed all the code, it's important to save the changes. To do this, click on the "Save Template" button located at the top right corner of the template editor. This will update your template with the new design.
Conclusion
In conclusion, resetting your Blogger/Blogspot template to be empty is an easy way to start fresh with your blog's design. By following these simple steps, you can remove unwanted elements, change the layout, and add new features to your blog. Remember to backup your current template before making any changes, so you can restore it if needed.