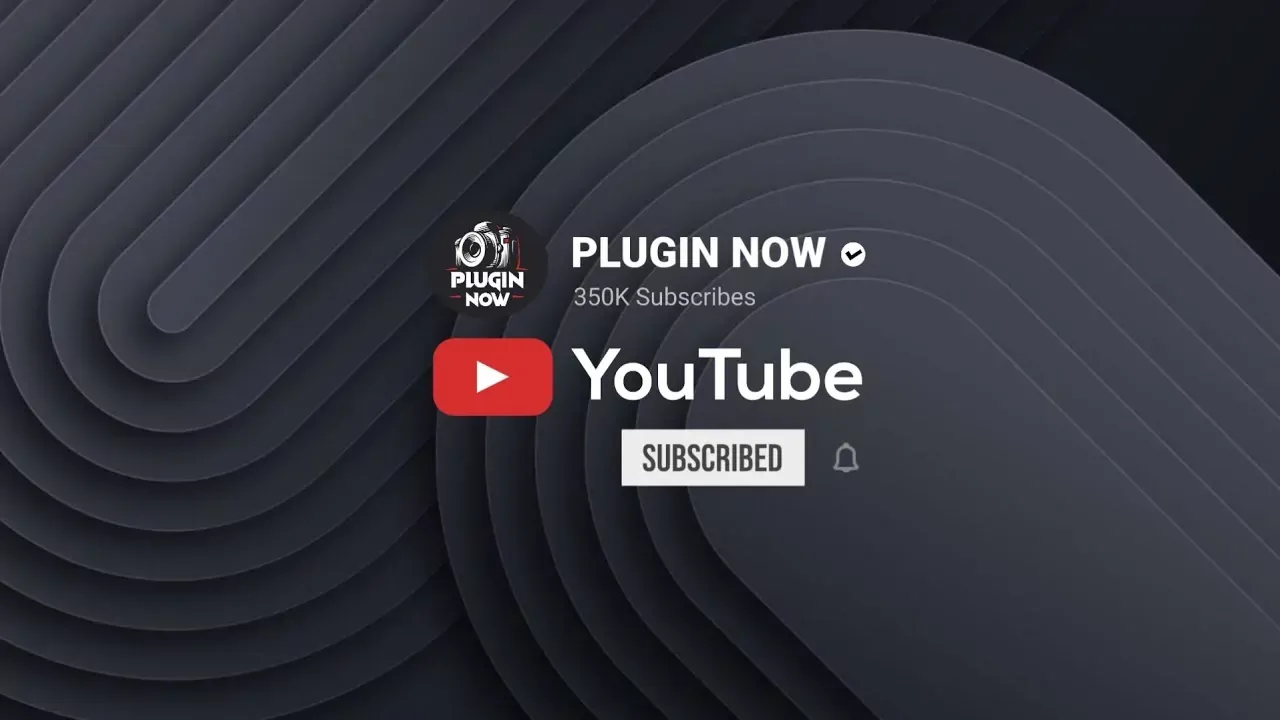
|
नमस्कार दोस्तों, मैं संदीप आपका दोस्त आपका हार्दिक स्वागत करता हूं एक ओर नई पोस्ट के साथ, दोस्तों इस पोस्ट में हम सीखेगे Intro Animation create करना वो भी अपने स्मार्टफोन की हेल्प से, ना तो हमें किसी कंप्यूटर की आवश्यकता पढ़ने वाली है ना किसी हैवी सॉफ्टवेयर की, जैसा कि आप सब जानते हैं कि हम आपके लिए हर बार कुछ unique और हाई क्लास content लेकर आते रहते हैं जिसे इस्तेमाल कर के आप अपने विडियो में चार चांद लगा सकते है।
Alight Motion & Project File Kya Hai?
दोस्तों आपने Alight Motion का तो नाम सुना ही होगा अगर नहीं सुना है तो कोई बात नहीं हम आपको बता देते हैं Alight Motion एक वीडियो एडिटिंग ऐप है जिसे यूज़ करके वीडियोस में After Effects जैसे एनीमेशन डाल सकते हैं साथ ही प्रोजेक्ट फाइल को भी शेयर कर सकते है और शेयर की गई फाइल को कोई भी अपनी जरूरत के अनुसार कस्टमाइज कर सकता।
Alight Motion template kaise istemal Karen?
Alight motion templates एक प्रोजेक्ट फाइल एक्सटेंशन लिंक है जिसका इस्तेमाल करके हम Alight Motion कि किसी भी प्रोजेक्ट फाइल को लिंक के द्वारा Alight Motion App में ओपन कर सकते हैं वास्तव में एलाइट मोशन टेंपलेट को धमाल करना बहुत ही सरल है साथ ही file को अपने मित्रों, स्टूडेंट्स, व्यूअर के साथ शेयर करना भी। लिंग की सहायता से किसी भी टेंप्लेट प्रोजेक्ट को सरलता से fully customise किया जा सकता है।
Features Logo Reveal Animation Intro
- Fully Customizable Project File.
- Resizable options.
- Customize Background.
- Customize Title Text, Text Color.
- Logo Reveal Animation
- 4096 : 2048 4K Resolution
- Customize Image, Video & Video Background.
- Well Arrange Project.
- Requires any Alight Motion Version 3.4.3
- Easy Customisation & Fast Export.
- Step By Step Video Tutorial In Hindi Language.
- No Extra Elements or Effects Required
- Free Download Link
About Logo Reveal Animation Intro Template.
Modern एंड Classic Logo एनीमेशन। आपको इस टेंप्लेट मे आंखों को लुभाने देने वाला आकर्षित Logo Reveal Animation देखने को मिलता है। जो ऑडियंस को आपके वीडियो की ओर आकर्षित करेगा। यह टेंप्लेट Envato element से इंस्पायर होकर बनाया गया है आप इस Tech, Beauty, comedy, News, Gaming इत्यादि वीडियो में इस्तेमाल कर सकते हैं।
Video Dekhe
वैसे तो Alight Motion template को इस्तेमाल करना बहुत सरल है लेकिन आपका मार्गदर्शन करने के लिए वीडियो ट्यूटोरियल को भी अपलोड कर दिया गया हैं आपके अपने यूट्यूब चैनल पर आपकी अपनी मातृभाषा हिंदी में। जहां आप स्टेप बाय स्टेप पूरे एनीमेशन ट्यूटोरियल को सीख सकते हैं क्योंकि वीडियो देखकर सीखने का अपना एक अलग ही मजा है। कृपया पहले वीडियो देखने पर विचार करें फिर लिखित दस्तावेज पढ़ें। जिससे वीडियो एडिटिंग के समय आपको कोई भी कठिनाई का सामना ना करना पड़े।
Steps To Add Object
Step 1: सबसे पहले हम एलाइट मोशन एप को ओपन कर लेंगे। ऐप ओपन करने के बाद हमें वीडियो का resolution 4092 * 2048 ले लेना है।
Step 2: अब हम एक रैक्टेंगल शेप ले लेंगे। शेप के साइज को स्ट्राइच टू स्क्रीन कर देना है और साथ ही Layer Duration को 7 सेकंड कर देना। अब हमें rectangle layer के नाम को चेंज करके layer का नाम background रख देना।
Step 3: इसके बाद हम कुछ रेंडम शेप ऐड कर लेंगे। जिनका Scale Size 73 px * 73 px कर लेंगे। अब हमें इन layers का एक ग्रुप बना लेना है। अब हमें का group layer के नाम को चेंज करके ग्रुप का नाम Random Shape रख देना।
Step 4: इसके बाद हमें एक राउंडेड रैक्टेंगल शेयर करना जिसका स्केल साइज 373px * 373 px होना चाहिए साथ ही Edit Shape Size X-186 Y-129 & Radius- 80. अब हमें कलर एंड फिल ऑप्शन पर जाकर Red कलर सेलेक्ट कर लेना है और साथ ही लेयर किन नेम को चेंज करके लेयर को YouTube Shape नाम दे देना है।
Step 5: अब हमें एक ट्रायंगल शेप ऐड कर लेना जिसका स्केल साइज 104 px * 104 px होना चाहिए साथ ही यदि शेप साइज Point 1 X 100 Y- 100 , Point 2 X-0 Y-100, Point 3 X 100 Y 100 होना चाहिए साथ ही Angle size 90 डिग्री होना चाहिए। अब Color & Fill सेलेक्ट करके No कलर ऑप्शन सेलेक्ट कर लेना साथ ही Border and Shadow ऑप्शन पर जाकर स्ट्रोक ऑप्शन को ऑन कर लेना है और स्ट्रोक साइज 9.5 ले लेना है। इसकेेेेेे बाद हम इस की डुप्लीकेट कॉपी बना लेंगे और कलर एंड फिल ऑप्शन को ऑन कर देंगे साथ ही बॉर्डर एंड शैडो ऑप्शन को ऑफ।
Step 6: अब ऐड शॉप पर जाकर एक सर्किल ले लेना है जिस का स्केल साइज 1737 px * 1544 px & एडिट शेप साइज X 133 and Y 119 एडजस्ट कर लेना। इसके बाद कलर एंड फिल ऑप्शन पर जाकर ब्लैक कलर को सेलेक्ट कर लेना। अब हमें इसकी एक डुप्लीकेट कॉपी बना लेनी है और ऑप्तिसिटी ऑप्शन पर जाकर मास्क ऑप्शन में फर्स्ट ऑप्शन सेलेक्ट कर लेना। इसके बाद आपको आपको वह फोटो ऐड करनी है जिसे आप Logo में लगाना चाहते हैं। फोटो import करने के बाद उस फोटो को drag करके मास्क लेयर और सर्किल लेयर के बीच में रख देना। याद रहे आपकी मास्क लेयर सबसे ऊपर होनी चाहिए। आप तीनों लेयर को सेलेक्ट करके उसका एक ग्रुप बना देना और ग्रुप का नाम Logo रख लेना।
Step 7: अब हमें आपने Text Layer ऐड करनी है। टेक्स्ट लेयर एड करने के लिए प्लस आइकन पर टैप कर के टेक्स्ट ऑप्शन पर जाकर टैक्स एड कर लेना है। Text Font Name - Roboto Regular, Text Size - 24pt & Text Color White रख लेना और साथ ही Text Layer का नाम चैनल नेम कर देना। अब हमें स्केल साइज को 859px * 162px कर देना है।
Step 8: अब हम सब्सक्राइब टेक्स्ट लेयर बनाएंगे। इसके लिए हम चैनल लेयर की डुप्लीकेट कॉपी बना लेंगे। जिसका साइज 18 pt रख लेंगे और Scale Size 657 px * 93 px कर देंगे और लेयर नमे subscribe रख लेंगे।
Step 9: YouTube Text Layer बनाने के लिए हम same तरीका इस्तेमाल करेगे। सबसे पहले चैनल नमे की Duplicate कॉपी कर लेंगे। फिर साइज को 18pt ले लेंगे, फ़ॉन्ट Zurich Cn Bt Bold को सेलेक्ट कर लेंगे। अगर आपके पास यह फ़ॉन्ट नहीं है तो आप इंटरनेट से डाउनलोड कर सकते हैं। फिर हम स्केल साइज को increase kar ke 2515px * 319px कर देगे।
Step 10: Verfiy Button बनाने के लिए सबसे पहले शेप में जाकर एक सर्किल को एड कर लेंगे उसके बाद हम वेक्टर ड्राइंग ऑप्शन सेलेक्ट कर के टिक मार्क बना लेगे। फिर हम दोनों लेयर को कंबाइन करके एक ग्रुप क्रिएट कर लेंगे।
Step 11: अब हम अपना सब्सक्राइब बटन बनाएंगे। सब्सक्राइब बटन बनाने के लिए सबसे पहले आपको एक रैक्टेंगल शेप ले लेना। जिसका Edit Size X-260 Y-80 होना चाहिए और Scale Size 512px * 161px होना चाहिए। अब हमने एक टेक्स्ट लेयर सेलेक्ट कर लेनी है। जिसका फ़ॉन्ट Alternate Gothic होना चाहिए और फ़ॉन्ट साइज 18pt, कलर व्हाइट साथ ही स्केल साइज 512px * 112px सेलेक्ट कर लेना है।
- Bell Icon बनाने के लिए सबसे पहले सर्किल ले लेंगे जिसकी एडिट साइज X-122 Y-100 एडजस्ट कर देगे और साथ ही स्केल साइज को 21px * 17px कर देगें। इसके बाद हम एक pie शेप लेगे जिसका एडिट साइज Start -0 End 180 Radius -100 होना चाहिए और स्केल साइज 31px & 16px होना चाहिए। अब हम एक अर्क शेप लेगे जिसका एडिट साइज Start -186 End -126 Radius -100 होना चाहिए और स्केल साइज 19px & 32px होना चाहिए। फाइनल स्टेप अब हम वेक्टर ड्राइंग की हेल्प से bell की बॉडी को क्रिएट कर लेगे। जैसा कि नीचे दी गई फोटो में आपको दिख रहा है। ड्राइंग बनाने के बाद आपको उसका स्केल साइज 79px & 73px कर लेना हैं।
- Animation देने के लिए वीडियो देखे।
Logo Reveal Intro templates kaise download Karen?
टेंपलेट को डाउनलोड करना बहुत ही सरल और आसान है नीचे दिए गए गेट डाउनलोड लिंक बटन पर क्लिक करके टाइमर के समाप्त होने की प्रतीक्षा करें। टाइमर समाप्त होने के बाद डाउनलोड बटन पर क्लिक करें। इसके बाद आपको एलाइट मोशन एप पर रीडायरेक्ट कर दिया जाएगा। इसके बाद Import बटन पर क्लिक करके प्रोजेक्ट फाइल को इंपोर्ट कर लें।
यदि आपको प्रोजेक्ट फ़ाइल डाउनलोड करने में किसी भी प्रकार की असुविधा होती है। तो कृपया हमें इसकी जानकारी दें।
About Download
जैसा कि आप सब जानते हैं हम हमेशा आपके साथ फ्री में प्रोजेक्ट फाइल शेयर करते हैं। यदि हमारे द्वारा किया गया काम आपको पसंद आता है। तो कृपया सराहना के लिए हमारे वीडियो को लाइक शेयर करें साथ ही चैनल भी सब्सक्राइब कर ले।